Il est possible de partager la connexion 4G ou 5G d’un smartphone avec un PC. Dans ce scénario, il se retrouve connecté en Wi-Fi pour accéder à Internet, comme s’il passait par la box Internet. La manipulation est très simple et mérite d’être connue, surtout si en cas de panne à domicile ou lors d’un déplacement dans un lieu qui ne fournit pas de Wi-Fi.
Le partage de connexion peut même s’avérer plus intéressant que sa box Internet, si votre opérateur a un excellent réseau de téléphonie mobile et si votre débit Internet est poussif. En effet, pour une personne qui bénéficie d’une bonne couverture 4G ou 5G, le smartphone en mode modem peut fournir des débits plus élevés et, donc, accélérer le téléchargement de gros fichiers.
Vérifiez quand même que votre forfait mobile vous octroie une belle enveloppe de données mobiles.
Voici donc un guide de la marche à suivre, selon que vous utilisiez Android ou iOS. Les étapes peuvent varier selon l’appareil et la version du système d’exploitation, en particulier dans l’organisation des rubriques et les formulations employées. D’autres étapes peuvent aussi être éventuellement requises. Lisez donc bien les instructions qui s’affichent pour ne rien manquer.
Partage de connexion sur Android
Comment faire un partage de connexion d’un smartphone Android vers un PC??
- Lancer la 4G (ou la 5G si vous l’avez déjà) : activez les données mobiles sur votre smartphone. Vous pouvez le faire via le menu déroulant menant aux raccourcis, en faisant glisser votre doigt verticalement depuis le haut de l’écran. Vous pouvez aussi vous rendre les paramètres (via l’icône en forme une roue crantée), et suivre le chemin suivant : « Wi-Fi et Internet», « SIM et réseau » et activer l’option « Données mobiles ».
- Activer le partage de connexion : déroulez le menu des raccourcis et activez l’option « Point d’accès». Elle se trouve aussi dans les paramètres, dans la section « Wi-Fi et Internet » puis « Point d’accès et partage de connexion » et « Point d’accès Wi-Fi ».
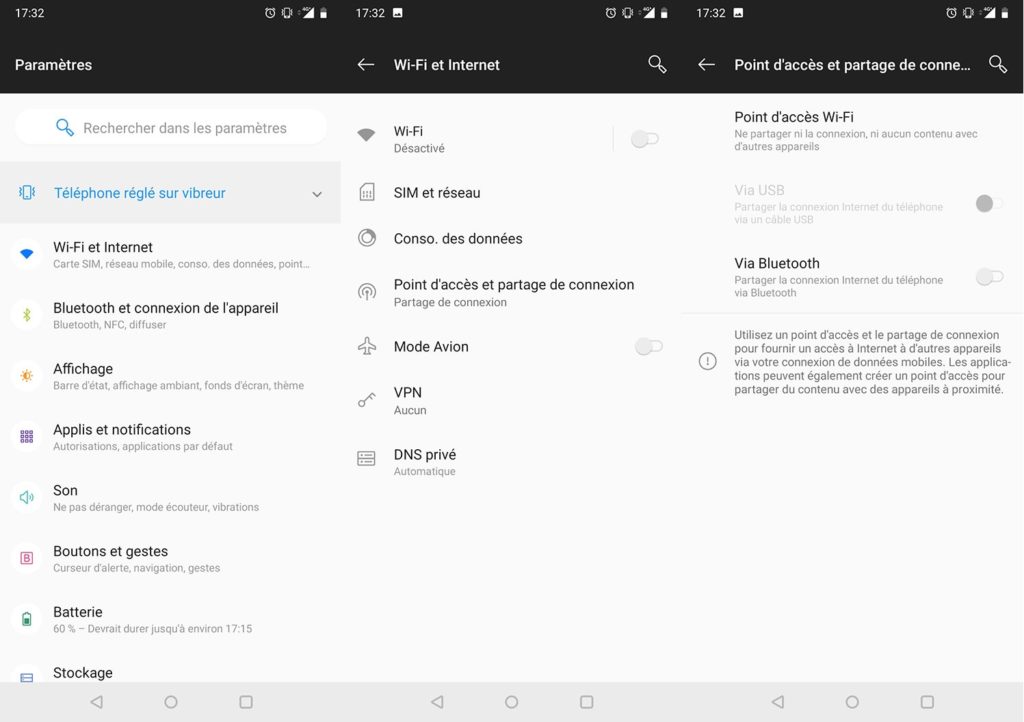
- Connecter le PC au Wi-Fi du smartphone : sur le PC que vous voulez connecter à Internet, cherchez le nom du réseau du Wi-Fi du smartphone. C’est de lui dont vous allez vous servir. Sur Windows, il faut se rendre dans la barre des tâches, en bas à droite de l’écran, pour voir l’icône symbolisant le Wi-Fi. Elle liste les réseaux détectés à proximité.
- Rentrer la clé Wi-Fi : dernière étape, rentrez le mot de passe (la clé Wi-Fi) du réseau sans fil du smartphone. Vous le trouverez dans les paramètres du mobile, en suivant le chemin « Wi-Fi et Internet », « Point d’accès et partage de connexion » et « Point d’accès Wi-Fi ». Le mot de passe du point d’accès est à taper au moment de la connexion, sur Windows. Le nom du point d’accès est aussi renseigné, si vous avez un doute sur le réseau à sélectionner.

Sachez que la connexion Wi-Fi n’est pas la seule façon de relier un ordinateur à votre smartphone pour lui faire profiter d’un accès à Internet. Deux alternatives s’offrent à vous : l’usage d’un câble USB ou l’ouverture d’une liaison en Bluetooth.
Partage de connexion d’un smartphone Android vers un PC par USB
Par USB : branchez d’abord le mobile au PC pour pouvoir activer l’option. La procédure prend un peu de temps, surtout si c’est la première fois que vous effectuez cette manipulation. Dans ce cas, une installation de périphérique peut notamment avoir lieu.
Partage de connexion d’un smartphone Android vers un PC par Bluetooth
Par Bluetooth : activez l’option sur votre smartphone pour le rendre détectable. Dans le menu des raccourcis, cliquez sur l’icône correspondante (une rune). Vous pouvez aussi le faire via les paramètres, en suivant le même chemin que pour la connexion Wi-Fi. Sur Windows, depuis la barre des tâches, rendez-vous dans le centre de notifications et sélectionnez « Se connecter », puis choisissez votre appareil afin de le jumeler avec votre PC, s’il supporte la connexion Bluetooth.
Partage de connexion sur iOS
Comment faire un partage de connexion d’un iPhone vers un PC
- Activer la 4G / 5G : Au préalable, assurez-vous que la connexion 4G ou 5G de votre iPhone est bien activée.
- Partage de connexion : Rendez-vous ensuite dans les réglages de votre iPhone, puis dans « Partage de connexion ». Cochez ensuite l’option adéquate. Plusieurs possibilités s’offrent alors à vous : vous pouvez vous connecter par USB, par Wi-Fi ou bien par Bluetooth.
- Par Wi-Fi : Sur l’ordinateur, choisissez votre iPhone. Il doit apparaître dans la liste des réseaux situés à portée. Saisissez le mot de passe Wi-Fi lorsque vous y êtes invité, parfois dans une catégorie dédiée. Celui-ci se trouve dans votre iPhone, à la rubrique « Partage de connexion ».
Partage de connexion d’un iPhone vers un PC via USB
Par USB : Branchez tout d’abord votre iPhone à l’ordinateur au moyen d’un câble USB. Votre PC va normalement détecter l’iPhone comme un modem USB et basculera automatiquement sur lui pour la connexion. Sinon, choisissez l’iPhone dans la liste de services réseau de vos réglages.
Partage de connexion d’un iPhone vers un PC via Bluetooth
Par Bluetooth : La troisième solution consiste à passer par la connexion Bluetooth en jumelant l’iPhone avec l’ordinateur. Sur l’iPhone, touchez « Jumeler » ou tapez le code affiché sur le PC. Ensuite, connectez-vous à l’iPhone depuis l’ordinateur.
